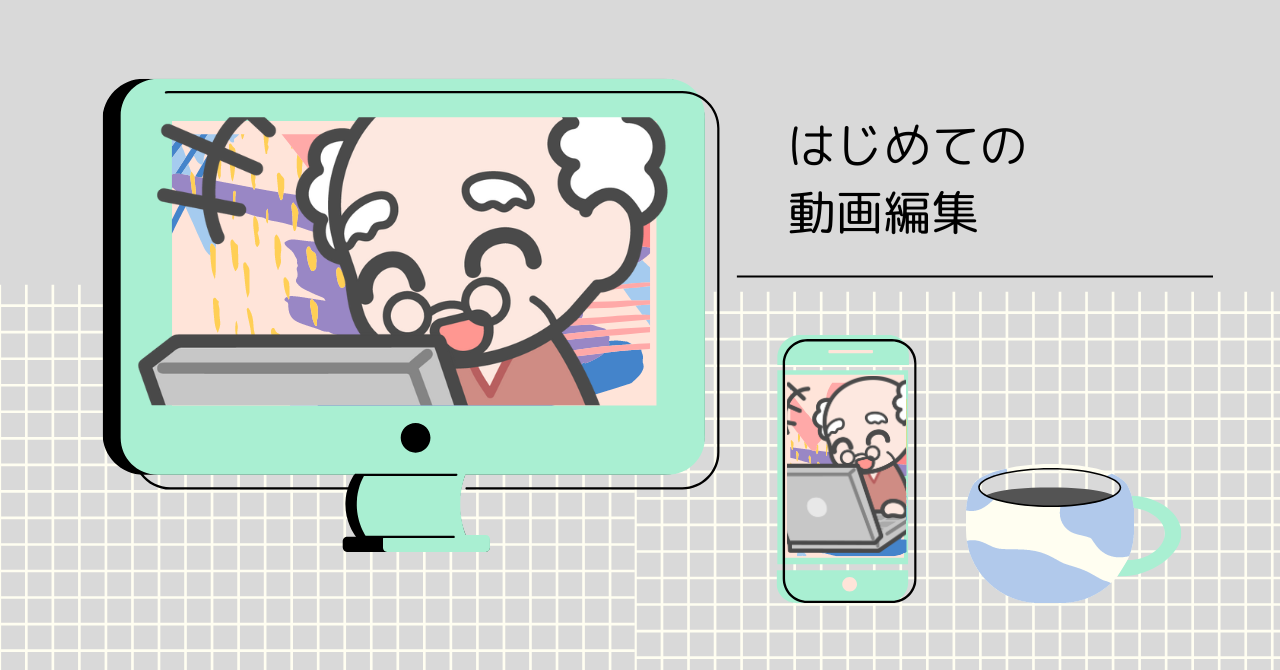オススメ
パワーディレクター365(PowerDirector365)での編集を0から挑戦します。
iMacパソコンでの編集(Windowsのパソコンと一部違います)
YouTube投稿が最終目標です。
動画編集ソフトの購入
PowerDirector365を購入するにはYouTubeのおかくん動画に割引コードが有るのでそれを使い30%オフのキャンペーン時に1年分の契約をするのが1番お得だと思います。ただ私の様にデビットカードで申し込んだ場合、不具合が起こる可能性が有るので、出来ればクレジットカードの方が良いかも知れません。
パワーディクターの使い方
説明が分かり難い物は下記に画像も用意いたしました。
| 設定方法と基本的な操作の仕方 | 備考 | |
| 1 | 初期設定 右上の歯車をクリック→基本設定→一般(全般)→タイムライン フレームレイトを60FPSにする(1秒で60コマに分かれるのでカット編集がやり易くなる)→高解像度の動画でシャドウ ファイルを有効にする→1280x720にする→ファイル→2段目に書き出しフォルダーがあります。→メディア キャッシュ→一時ファイルの自動削除 頻繁に編集しない人は30日位が良いです→表示→タイムラインのプレビュー画質→HDにする→プロジェクト→プロジェクトを自動的に開くのチャックを外す→一旦 再起動して設定を確認します→プロジェクト→自動保存を5分にする→右下のokをクリック 参考画像 a,b,c,d,e | シャドウファイル(軽い動作で編集がし易くなる)但し、CPUの負担は増えます、シャドウファイルの保存先は書き出しフォルダーです。 一時ファイルとはパソコンのトラブル時に一時ファイルから編集データを復旧させる事が出来る。 画質を下げれば動作は軽くなります(出力の解像度では有りません) |
| 2 | 編集画面の配列 呼び名は左上(ルーム)、右上(プレビューウィンドウ)、下分(タイムライン)と言います。 ルーム(左上) 素材置き場(データーの置き場所) 動画ルーム(テンプレートも入っています) タイトルルーム(タイトルの編集が出来ます) トランジションルーム(画面切り替えに使う) エフェクトルーム (特殊効果を持たせる) ビデオ オーバーレイルーム(動くアニメーションを作る) パーティクルルーム(動くアニメーションをオーバーレイより引き立つように作れる) 音声ミキシングルーム(タイムラインの音量を調整できる、使う頻度は少ないです) ナレーションルーム(動画を見ながら自分の声でナレーションを入れられる) 字幕ルーム(自分の音声認識の文字が間違がっている時などに修正します) 参考画像 A | |
| 3 | タイムライン(底の部分) タイムラインの左側にあるアイコン 字幕トラック(字幕編集に使う) ビデオトラック(動画編集に使う) オーディオトラック(音楽編集に使う) 編集画面に出る縦の赤い線(タイムラインスライダー)は、動画の分割時にも使えます タイムラインの大きさ変更→CTRL(コントロール)を押しながらマウスダイヤルを回す 又は画面下に有る+とーでも操作出来ます トラックの追加方法→タイムラインの上で右クリック→トラックマネージャーを出す→自分の好みの配置に変えられる(fx エフェクト トラックはモザイク等の追加の時に使う) トラックの高さ調整→1番左の画像と音声の境目にカーソルを移動すると両矢印になるココを調整する ミュート方法→左のボックスの中にチェックを入れる トラックのロック方法→鍵マークをクリックすると編集が出来なくなる | |
| 4 | プレビューウィンドウ(上の右画面) カメラマーク→サムネール画像が欲しい時に便利 プレビュー画質の変更→動作が重く感じたら変更します | |
| 5 | プロジェクトの保存(編集した動画) 画面の1番上に有るファイルをクリック(画像ーい)→図りやすい様にディスクトップに名付けて保存→編集画面の真ん中上に表示されます→プロジェクトの保存で上書きも出来ます | |
| 6 | 分割方法(動画と音声同時) 分割を始めたい位置にカーソルを合わせる→トラックの左上のカッターナイフをクリック(画像ーろ)→別れる又は右クリックで分割を選んでも同じ事が出来ます(間違った場合は画面の上に有る戻る矢印で1つ前に戻れます) 動画と音声を別々に分割する方法 動画の上で右クリック→動画と音声をリンク解除をクリック 削除方法 分割した動画の上で右クリック→どのように削除かを3つの中からえらぶ(通常は間隔を詰めて、全てのクリップを移動するを選ぶ) 範囲選択してカットする方法 スライダーをカット初めに移動→右側に有る黄色い車止めを終わりまでドラッグする→DELキーを押す→範囲が消えます 動画はじめをトリミングした場合は(トリミングして全てのクリップを移動するを選ぶ) トリミング(残したい部分を指定する) タイムラインから残したい部分を選択→ハサミマークをクリック→シングルトリミング→始めと終わりにスライダーが出る→動かして残す所を選ぶ(音声を見れないので注意が必要) | |
| 7 | 文字や画像のスクロール アニメーションで設定する方法 ルームの左端にあるアイコン(T)をクリック→テキストから自分の好きな表現方法を選んぶ→タイムラインにドラッグ→それをダブルクリック→プレビューウインドーでタイトル入力→書き出し(保存) モーションで設定する方法 画像クリック→ツール→PiPデザイナー→大きさや動きを設定する | |
| 8 | トランジション(映像と映像をつなぐ) 右上の歯車をクリック→編集→デフォルトのトランジション操作→クロスに変更→左端のトランジションルームをクリック→好きな物を選びタイムラインに入れる→上に有る歯車→トランジションを2秒から1秒に変更→トランジションの挿入位置は無音の場所に入れる トランジションの追加方法 トランジションルーム→ダウンロード→沢山のトランジションが出て来るの→サインインをする(無料)→パワーディクターと同じIDとPW→アカウントを有効にする(誕生日等を入力)→ダウンロードファイルからダウンロードする | |
| 9 | 文字を入れる方法 字幕ルームクリック(ルームの下に有る)→字幕を作成→+マークをクリック→字幕テキスト入力→タイムラインで右クリック等で調節する タイトルルーム(この方法の方をオススメ) T(タイトルルーム)をクリック→数有る中から1つ選びタイムラインにドラッグ→タイトルの上でダブルクリック→タイトルデザインで編集(初期設定がエクスプレスになって居るが、こまい設定したい場合は詳細に変更する)→入力文字を変更する場合は点線枠では出来ないので、クリックして線枠にしてから行う→タイトル文字を更に追加したい場合は+Tをクリック→自分好みで効果を付けて下さい | |
| 10 | 音楽を入れる方法 素材ルーム(左上)→必要な音を選びタイムラインに追加→長さを調整する→音量調整→タイムライン内の水平線の上げ下げで出来る フェードインの仕方 タイムラインの音楽の1番左にカーソルを持って行く→CTRLキー(commandキー)をクリック→白い点が付く→フェードインの始めと終わりに付ける→始めの点を下に下げる フェードアウトの仕方 上記と同じに点を付ける→右の点を下げる 削除方法 点にマウスを合わせて→CTRLキーを押し→ゴミ箱に入れる 画像のフェードインとフェードアウトの方法もあります | |
| 11 | モザイクとボカシ モザイク fx(エフェクトルーム)→スタイルエフェクト→モザイクやぼかしに有る♡マークをクリック→お気に入りに追加される→タイムライン上で右クリック→トラックの追加→トラックマネージャーが開く→下に有る(エフェクト)の追加に1を入力(半角英数字にしないと入力できません)→位置をトラック2に変更→okを押す→モザイクを選びタイムラインfxにドラッグ→モザイクの範囲をきめる→範囲上でクリック→エフェクト編集→幅と高さを調整できる(チェーンをクリックすれば別々に調整できます)→マスクの種類を選べます→マスク部分(モザイクの大きさを変えられます)→ok 動くものにモザイク,ぼかし を掛ける方法 (モーショントラック機能を使う) タイムライン上の動画をクリック→ツール→モーショントラック→四角の選択ボックスで目的の場所までドラッグ→トラックをクリック→再生中に位置がづれた場合(手動で調整する)→手順3のfxをクリック→ボザイク、スポットライト、ガラス状のぼかし、が選べます→1番下の(トラック オブジェクトに合わせてエフェクトサイズを調整は必ずチェックを入れる)→ok ぼかし ルームからぼかしをドラッグ→fx行に置く→ぼかし上でWクリック→エフェクトの設定→好みにより割合と深さを決める→ok | |
| 12 | 出力 1080p/60fps(YouTube用) 画面左上の書き出し→H264(動画コーディック) AVCをクリック→ファイル拡張子MP4(コンテナ)→プロファイル名(1080/60fps) →動画解像度(1920×1080)ちなみの4kにしたい場合は(3840×2160)→コーディック(CABAC)→レートコントロール(15500k)参考写真(Z)→音声→そのままで可能 高速ビデオ レンダリング技術(チェック)→ハードウェア(チェック)→書き出し先を選択(保存場所)→ |
HDRの意味
画質がSDRより鮮明です。
動画で必要なパソコンスペック
CPU 6コア 6スレッド 以上
メモリ 8GB 以上
GPU 出来れば最新の物がよい
参考画像
1-a
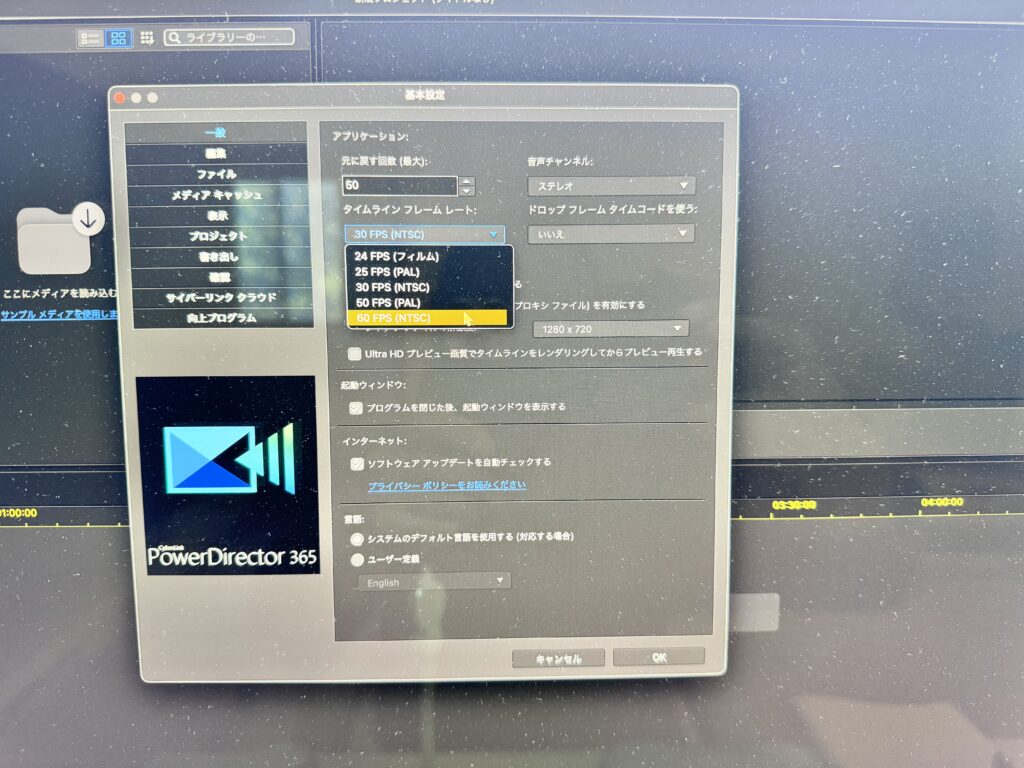
1-b
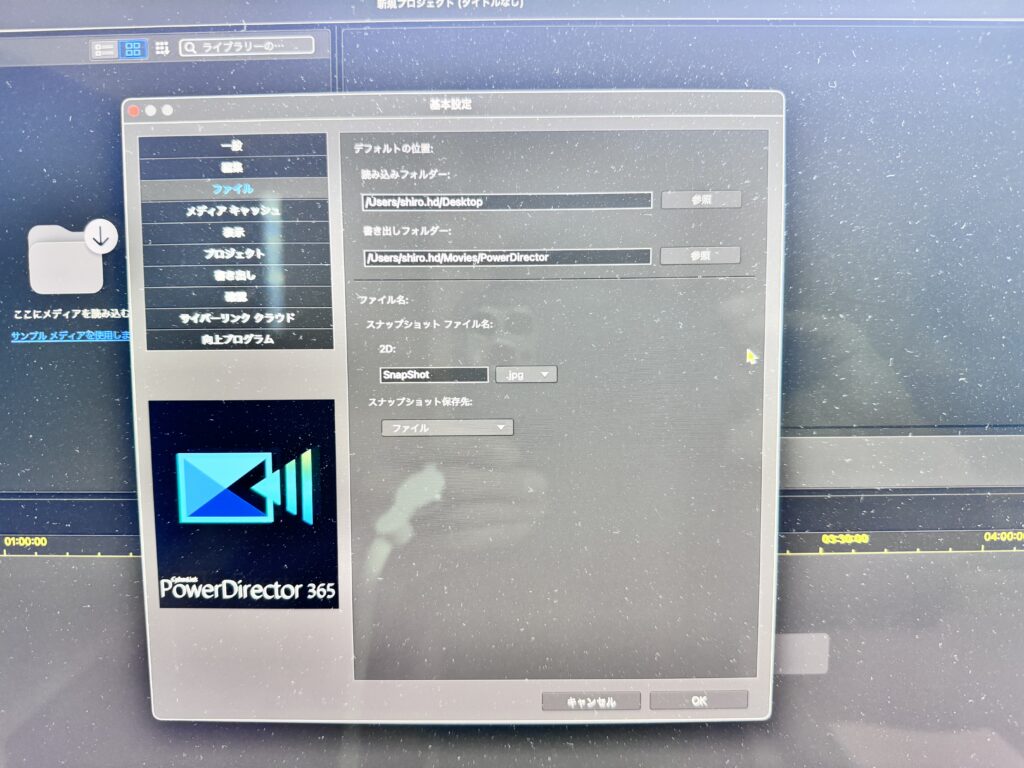
1-c
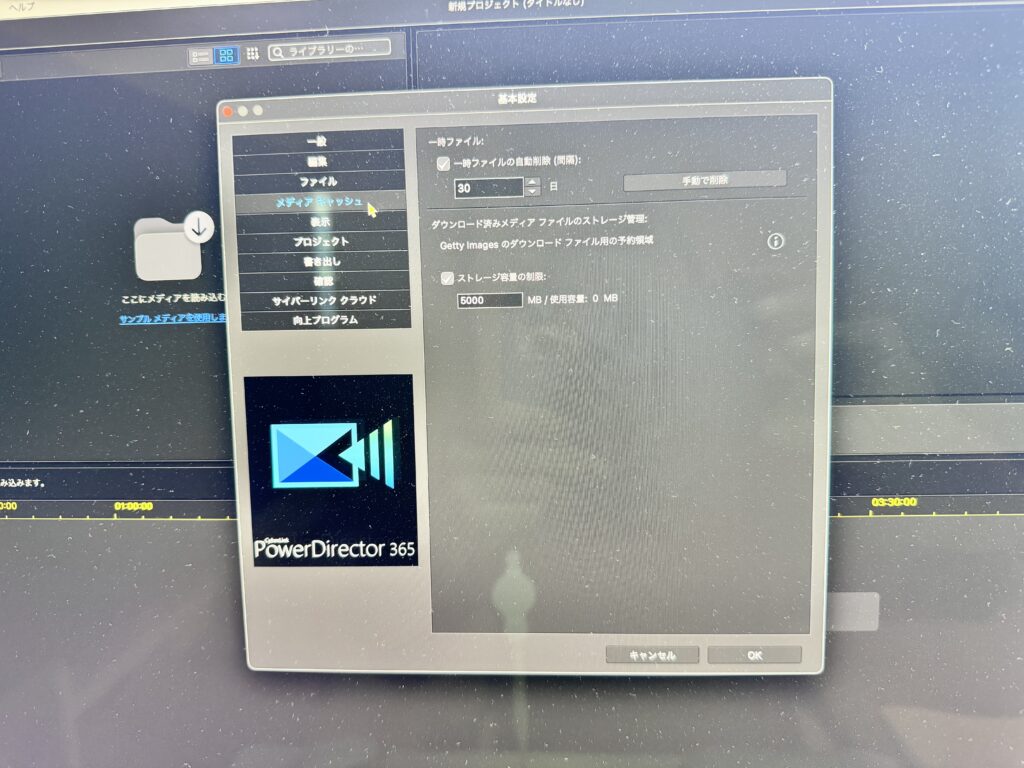
1-d
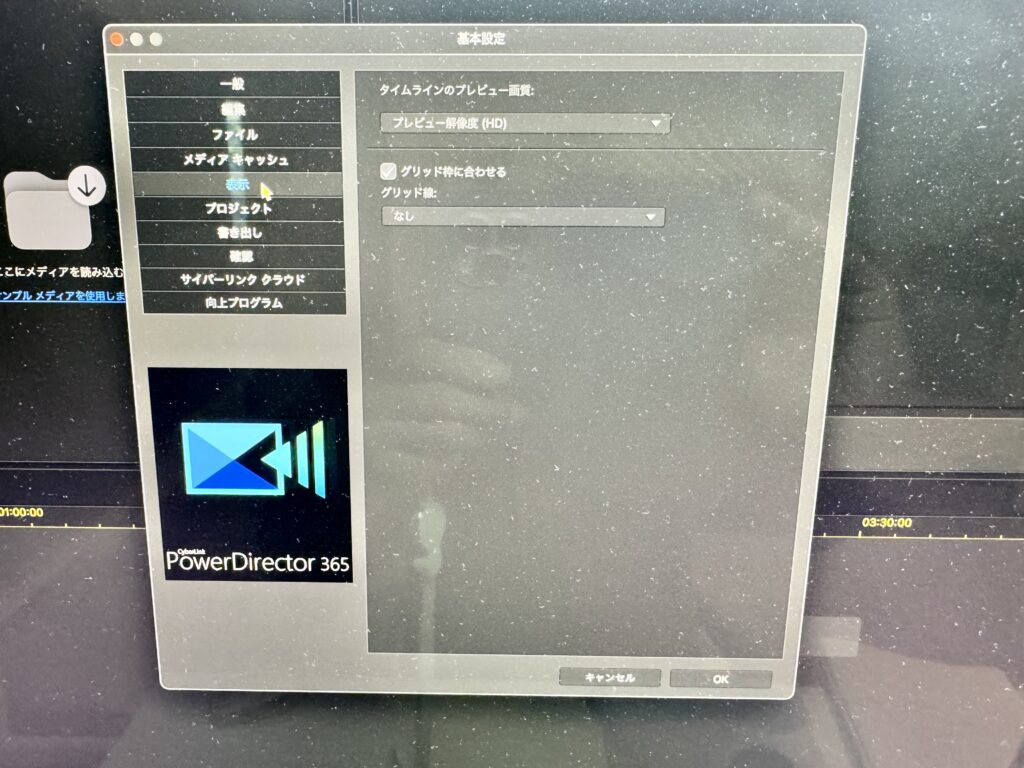
1-e
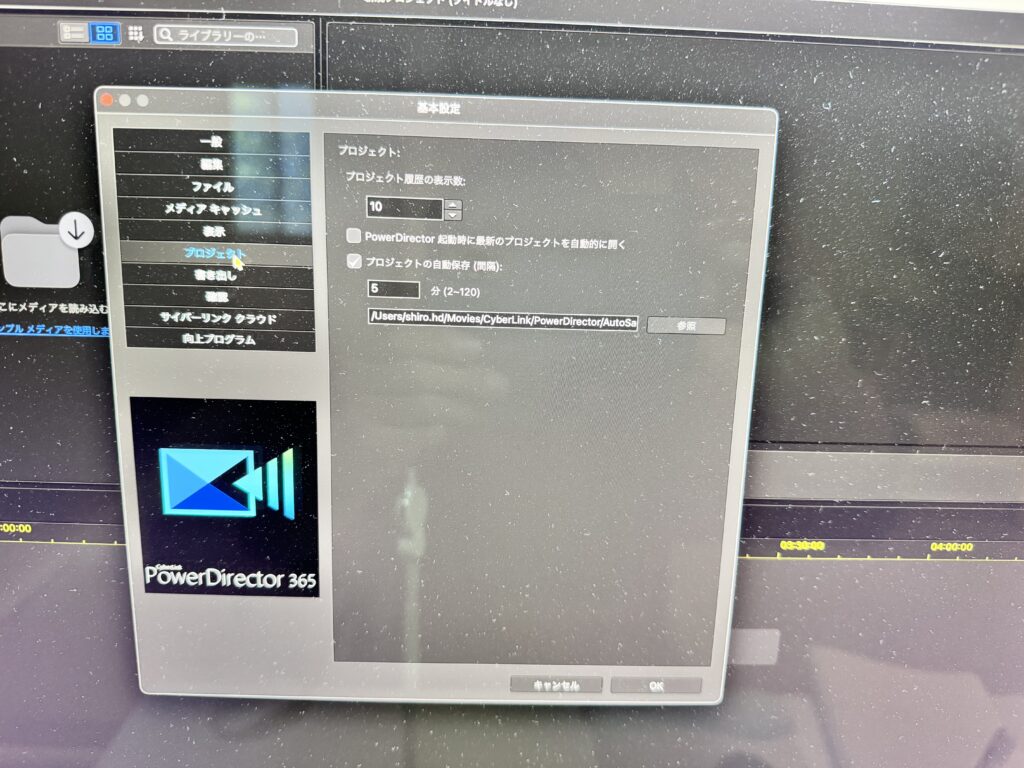
2-A
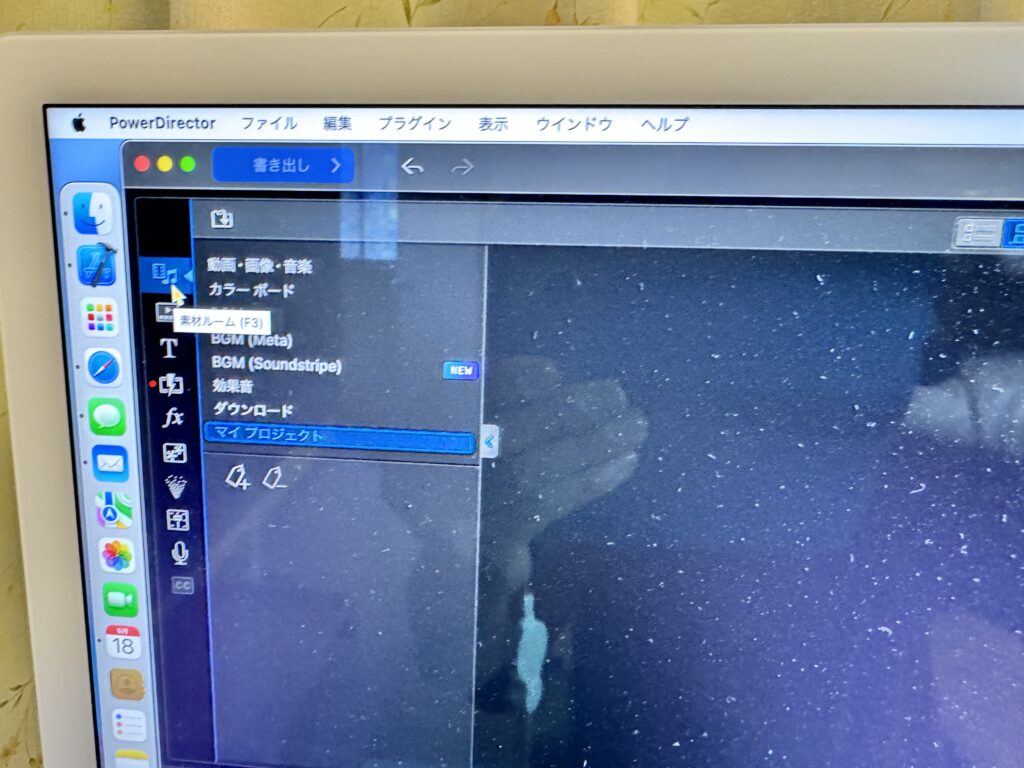
3
画像ーい
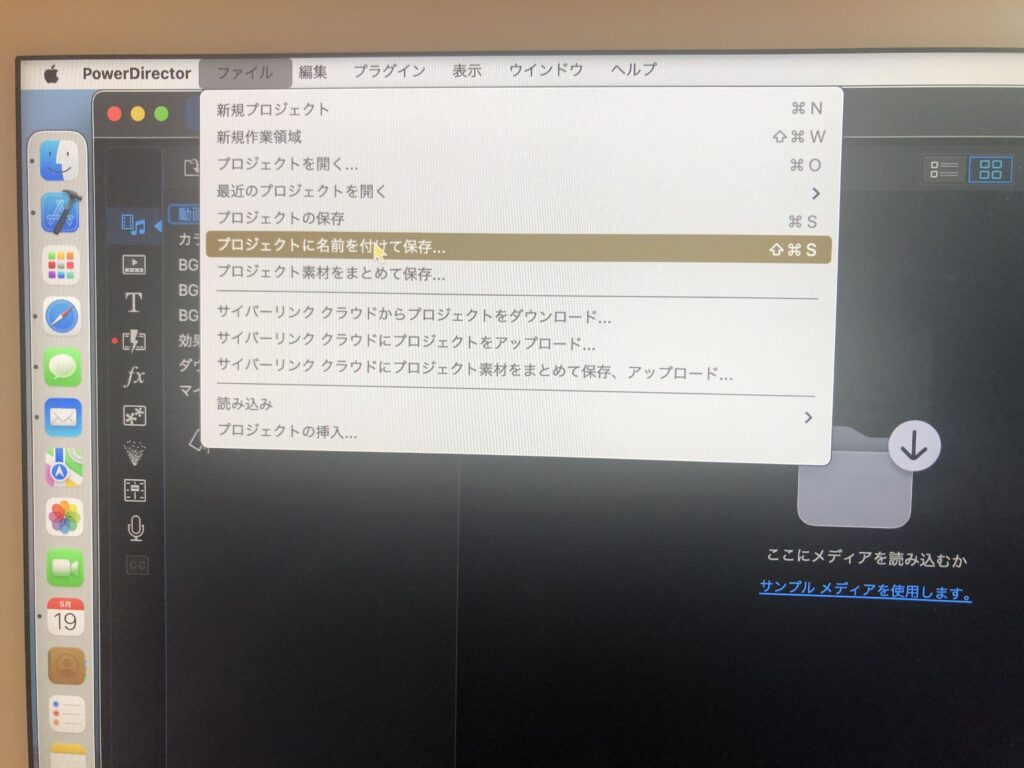
画像ーろ
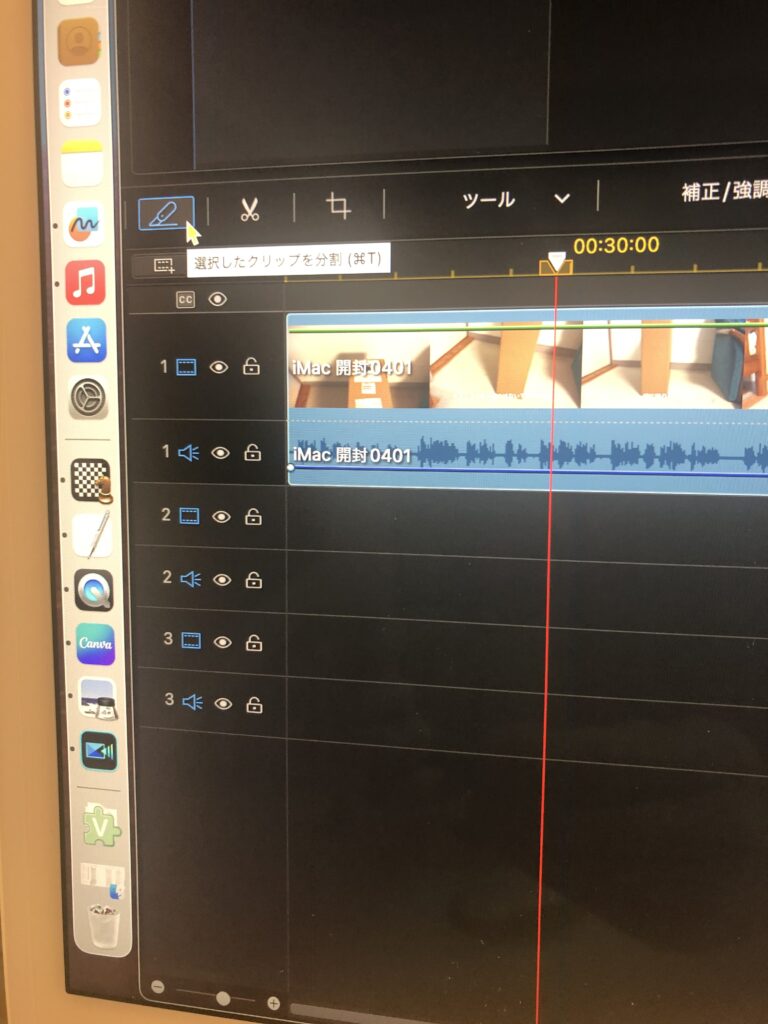
Z
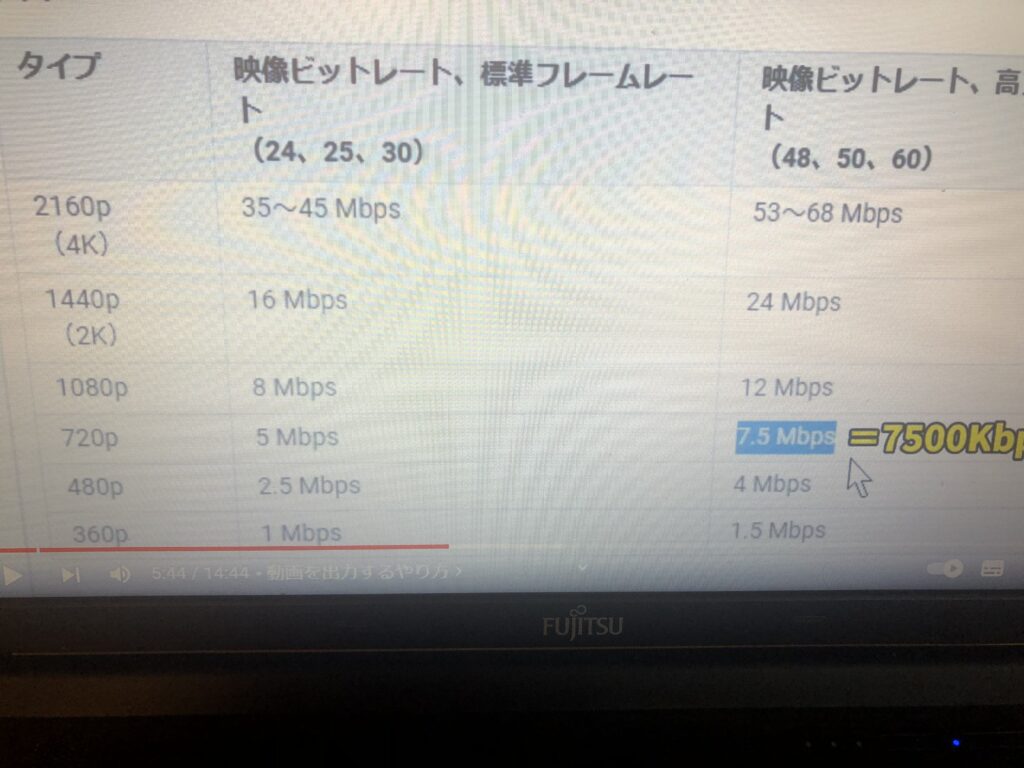
音声合成ソフト
無料で、商用利用可能で、使いやすいのは、これだけ!
VOICEVOX Nemo
https://voicevox.hiroshiba.jp/nemo/
私もこれを使いたいと思います。
手順は下記の通りです。
VOICEVOXダウンロード→OSを選ぶ→CPUを選ぶ→インストーラーを選ぶ→(これは安全ではありません等の警告が出ますが大丈夫です。(各Q&Aで対処お願い致します)
起動→設定→オプション→高度な設定→マルチエンジン機能をオン→Nemoエンジン ダウンロード→OSを選択→CPU→ダウンロード
詳しくは上記のホームページを参考にお願い致します。
更に使い方については
で分かります